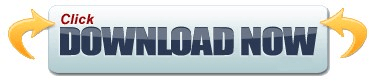If you've turned on the Download Originals option for your Photos library, you can back up your Photos library as part of your regular backup routine with Time Machine or even an online clone service like Carbon Copy or BackBlaze. (You can also export sections of your library if you don't want to back up the whole thing.) Back up your Photos library automatically There are two ways to back up your iCloud Photo Library to an external drive: backing up your Photos library automatically or manually. How to back up your iCloud Photo Library content to an external drive Depending on how big your iCloud Photo Library is, it may take a while - just be patient. Your Mac will now download full-resolution copies of all your images to your Mac's hard drive, stored inside your Photos app library. Select Preferences from the drop-down menu.
Click Photos in the App menu in the upper left corner of your screen.Otherwise, consider backing up to an external drive. Note: If you plan to back up your entire digital library to your Mac's hard drive, you'll likely want to do it on a desktop Mac with at least a 1TB drive or more.
VPN Deals: Lifetime license for $16, monthly plans at $1 & more